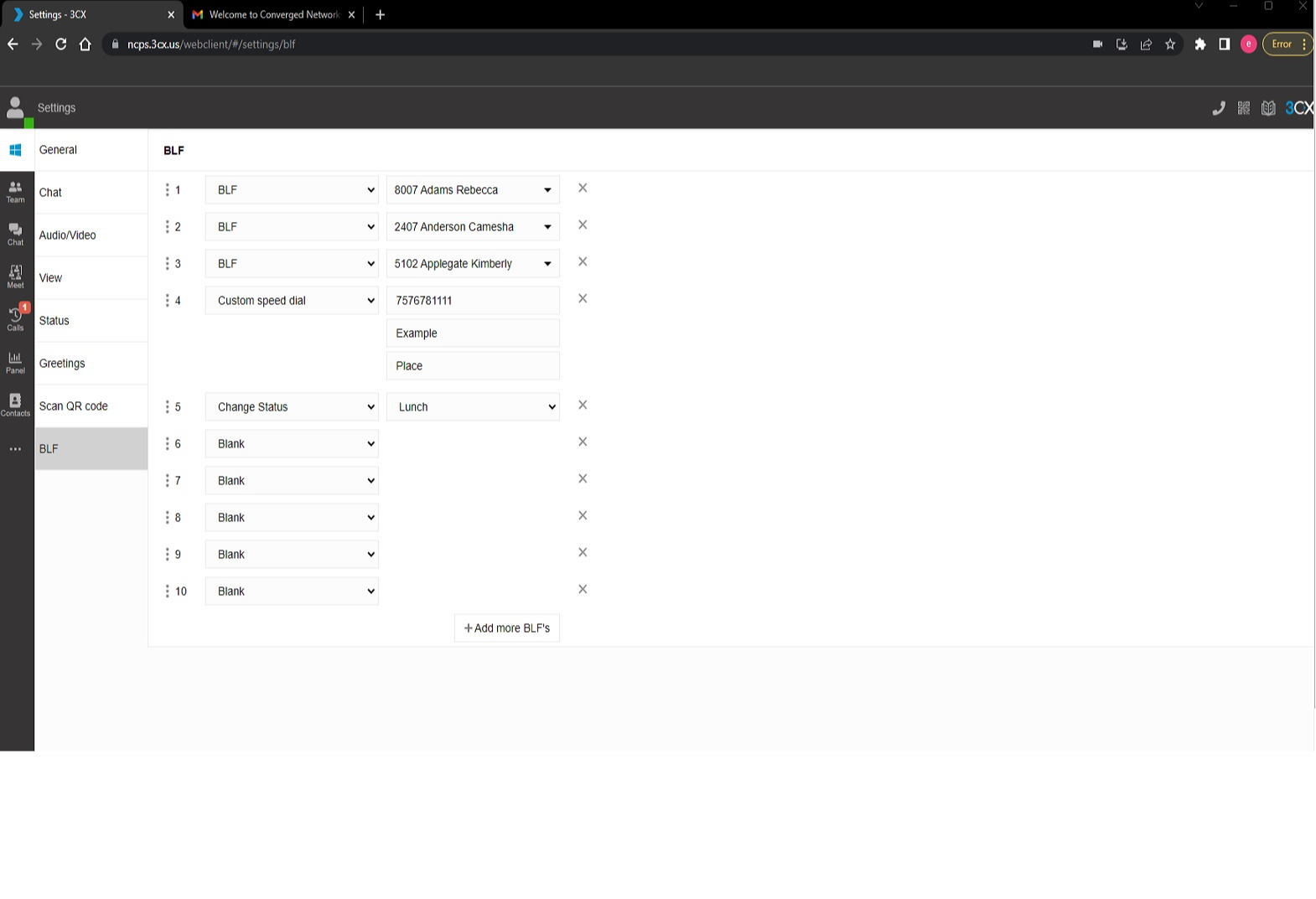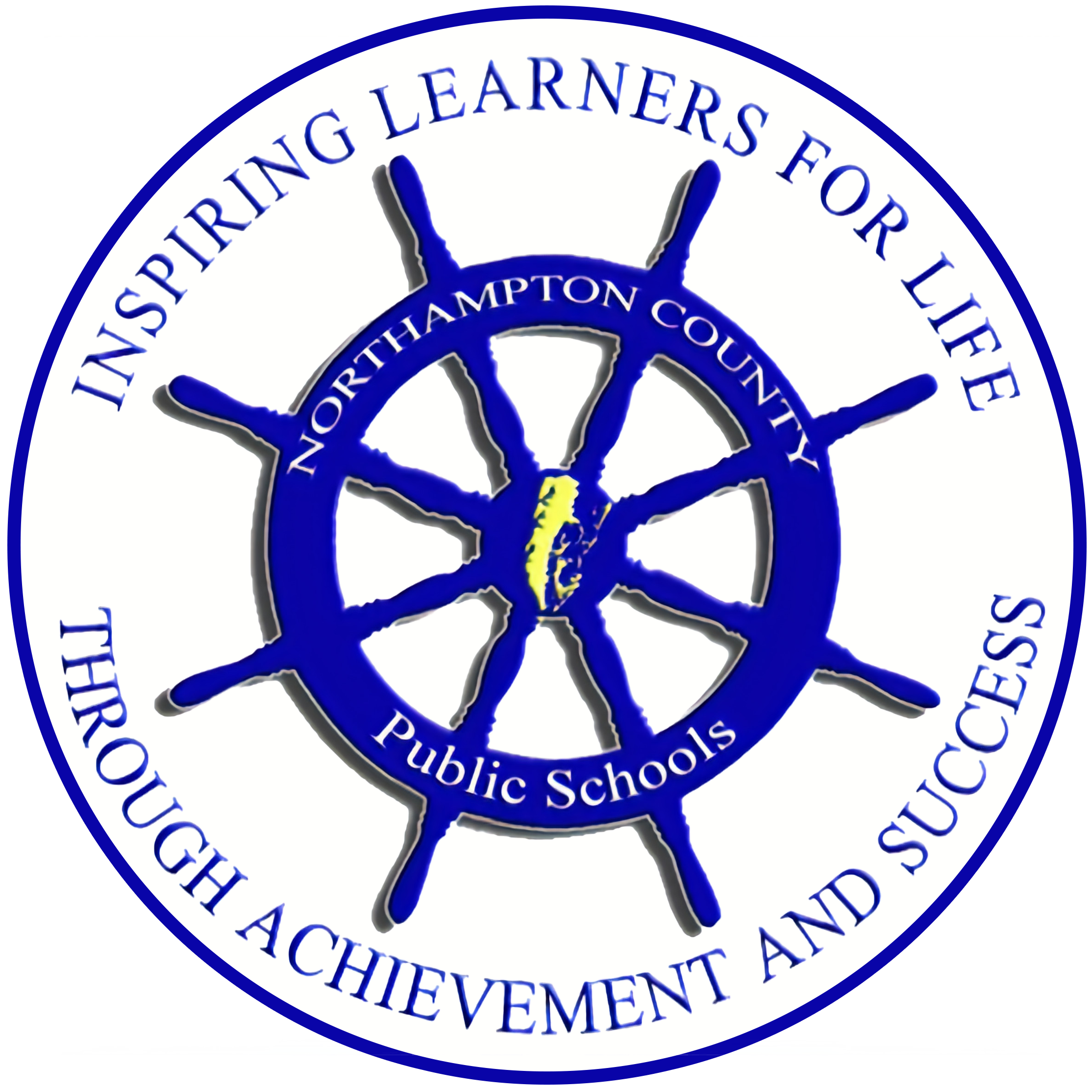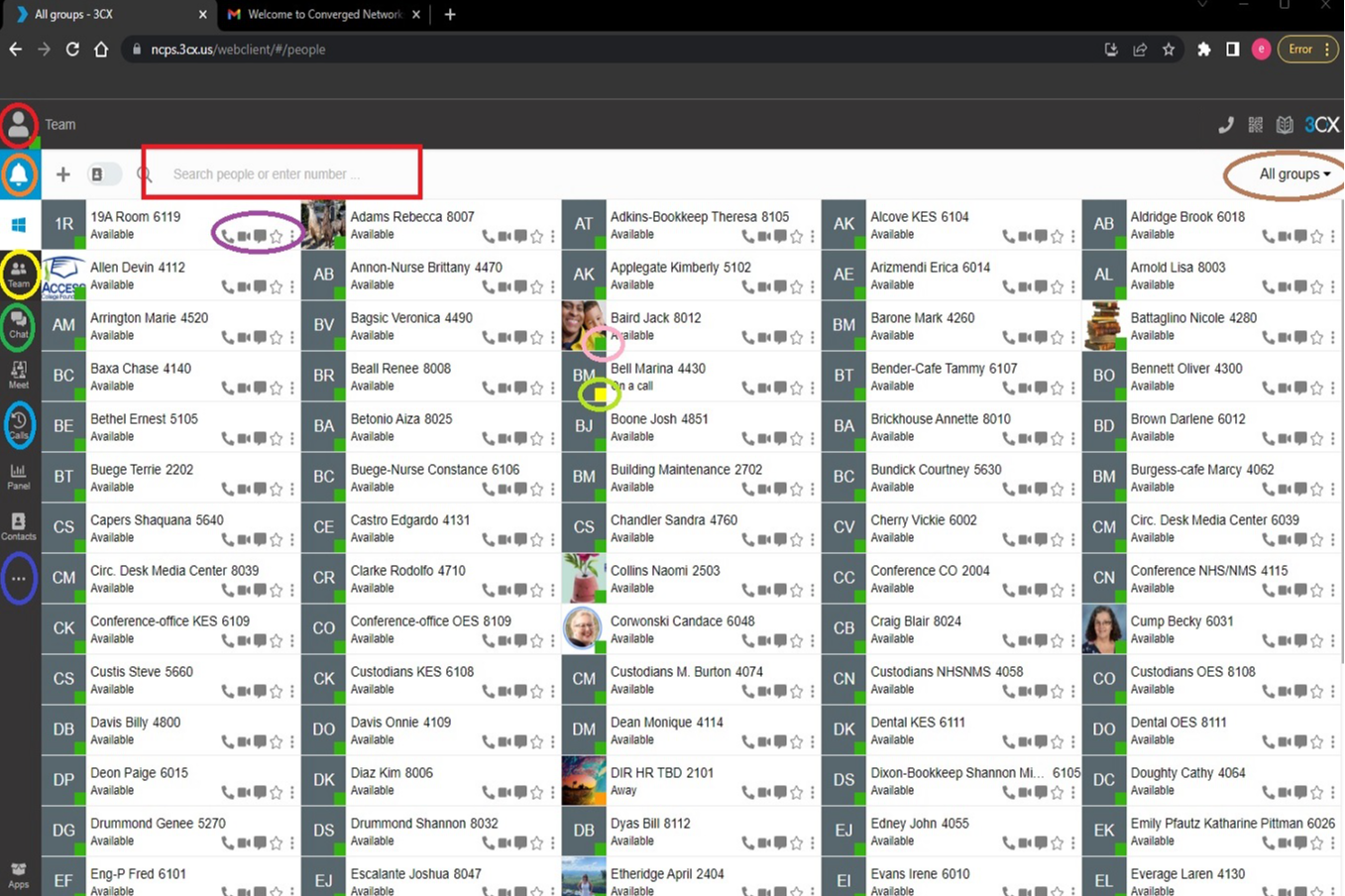Accessing the NCPS Phone Directory.
If you are an NCPS Employee with a phone extension, say assigned from being a office space or as a classroom teacher, then you have access to the web-based portal.
The Link is below:
https://ncps.3cx.us/webclient/#/login
This can also be found under Staff Resources and is one of the tabs that opens up on most staff devices.
The login username is always your extension number : Ex: 9005
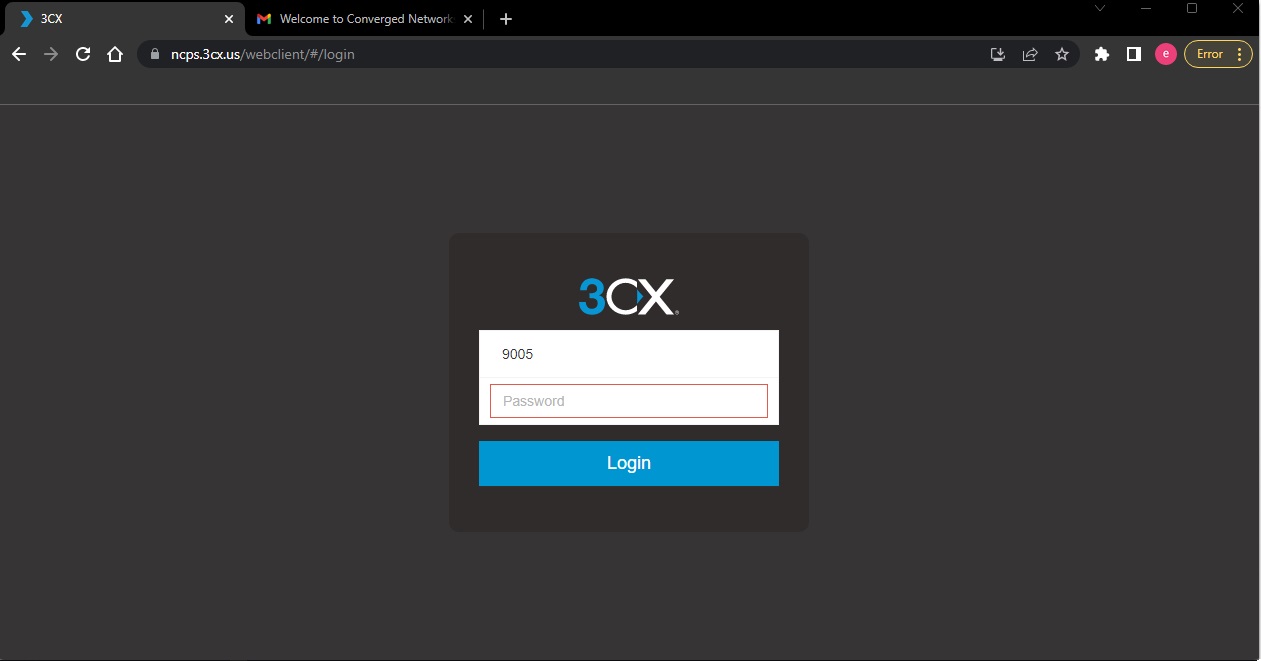
To find your password, normally a email called: "Welcome to Converged Networks" will be sent to you with the info.
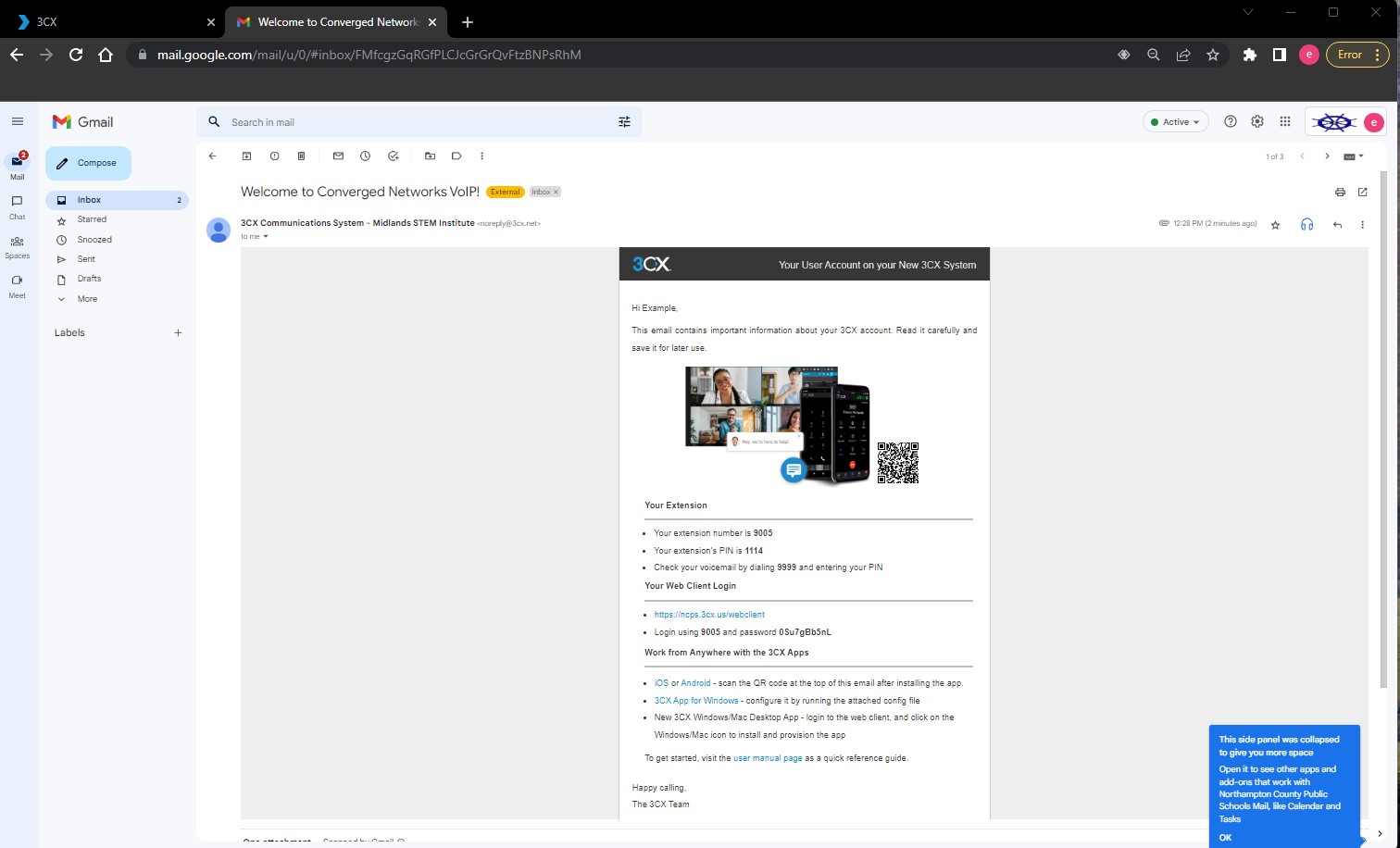
To finish logging in, use the password listed here under : Login user 9005 and password 0Su7gBb5nL (this a example login and yours will differ)
A Note: Your pin code to access your voicemail is listed here among other info.

Once logged in, for the first time you will see a pop-up. Follow these instructions if you wish to install the app on your phone. This allows you to place calls and answer calls on your cell as if you were in your room.
Red Circle - This Lets you access your settings and set your status, away, available, lunch etc. In settings, you can change your password, and add your mobile cell number. Status in settings - Change what each "status" does. Greetings - Record, and upload your welcome greeting, etc. BLF - Sets the buttons on your phone near the LCD Screen to who they call with a single touch of a button.
Orange Circle - This is only displayed if you have not accepted notifications. Clicking this will ask if you wish to allow notifications. If you accept, when you get a call your browser will alert you and even let you pick it up from the computer.
Yellow Circle - Takes you back to the main directory.
Green Circle - Let's you "chat" with other extensions that have the web browser open.
Light Blue Circle - This lets you see any active or past calls for your extension.
Dark Blue Circle - This is another "settings" button and the voicemail button. Settings does the same as the red circle. Voicemail opens your voicemail and if you have some, will display them and let you play them or delete them.
Purple Circle - Under each ext is some buttons. From left to right - Call Instantly, Start video call, Chat, favorite, more options. More options let you email or leave a voicemail directly. The Call instantly and leave voicemail when pressed will make your classroom/office phone start calling that extension.
Pink Circle - Green box means they are available to Call
Lime Green Circle - They are on a call and won't be available.
Brown Circle - This lets you show only one school at a time if you wish instead of the entire directory.
Red Rectangle -This lets you search by name or number to find someone.
You can start a manual dialing call by either pressing the phone icon to the top right or the + symbol and clicking new call. This lets you call inside or outside the building.
Settings:
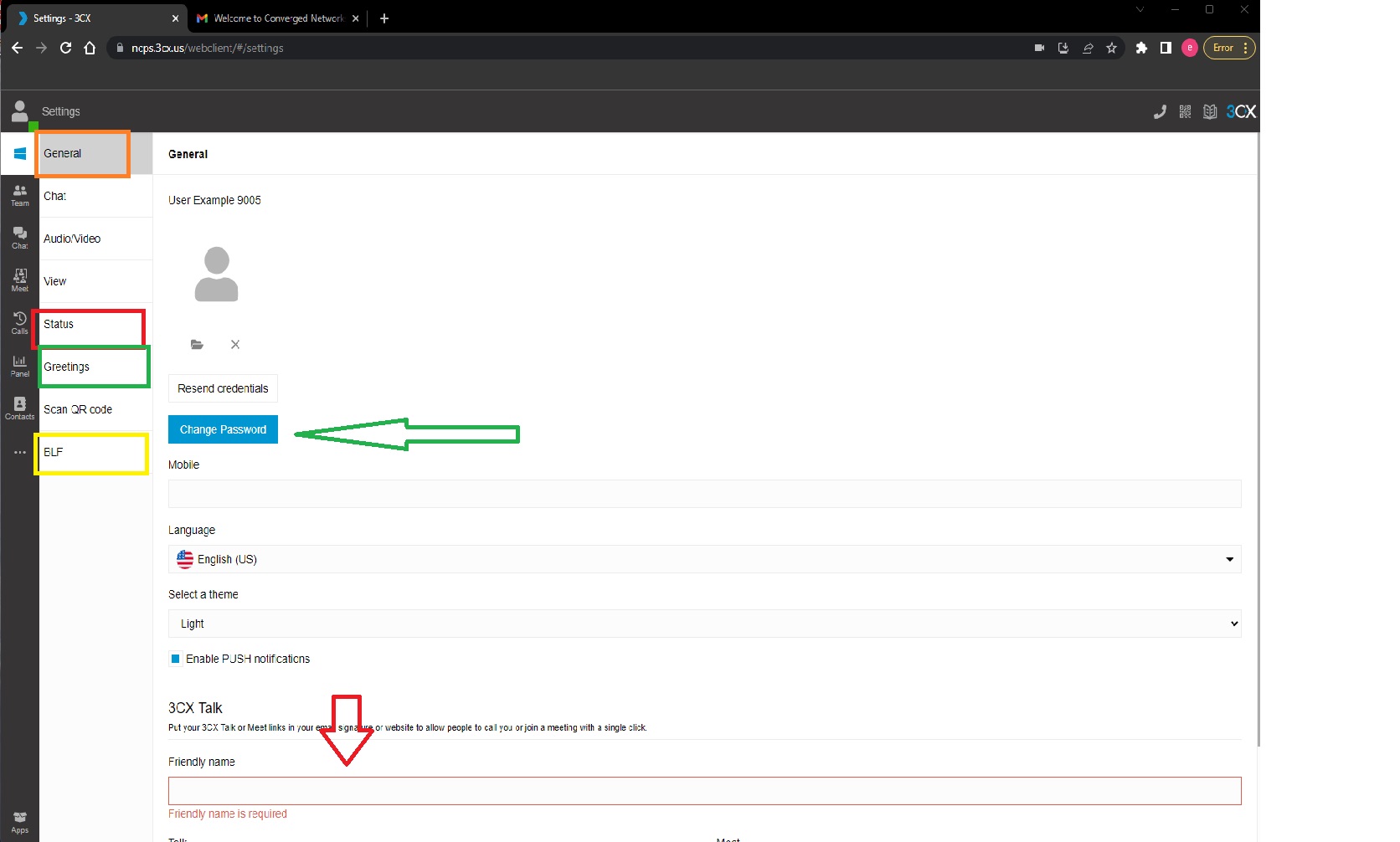
Orange Square - Main Settings
Green Arrow -This lets you change 3cx password to something you can remember vs the email password you received.
Red Arrow - This may be required to apply settings, enter something simple, one word like exampleuser
Red Square - Lets you change what statuses do. So say Available, the default status, you can change how long the phone will be ringed for before the caller goes to voicemail. You can change it so that instead of going to voicemail, they can call another extension.
You can set it so your mobile is rung if you have it entered in the main settings box.
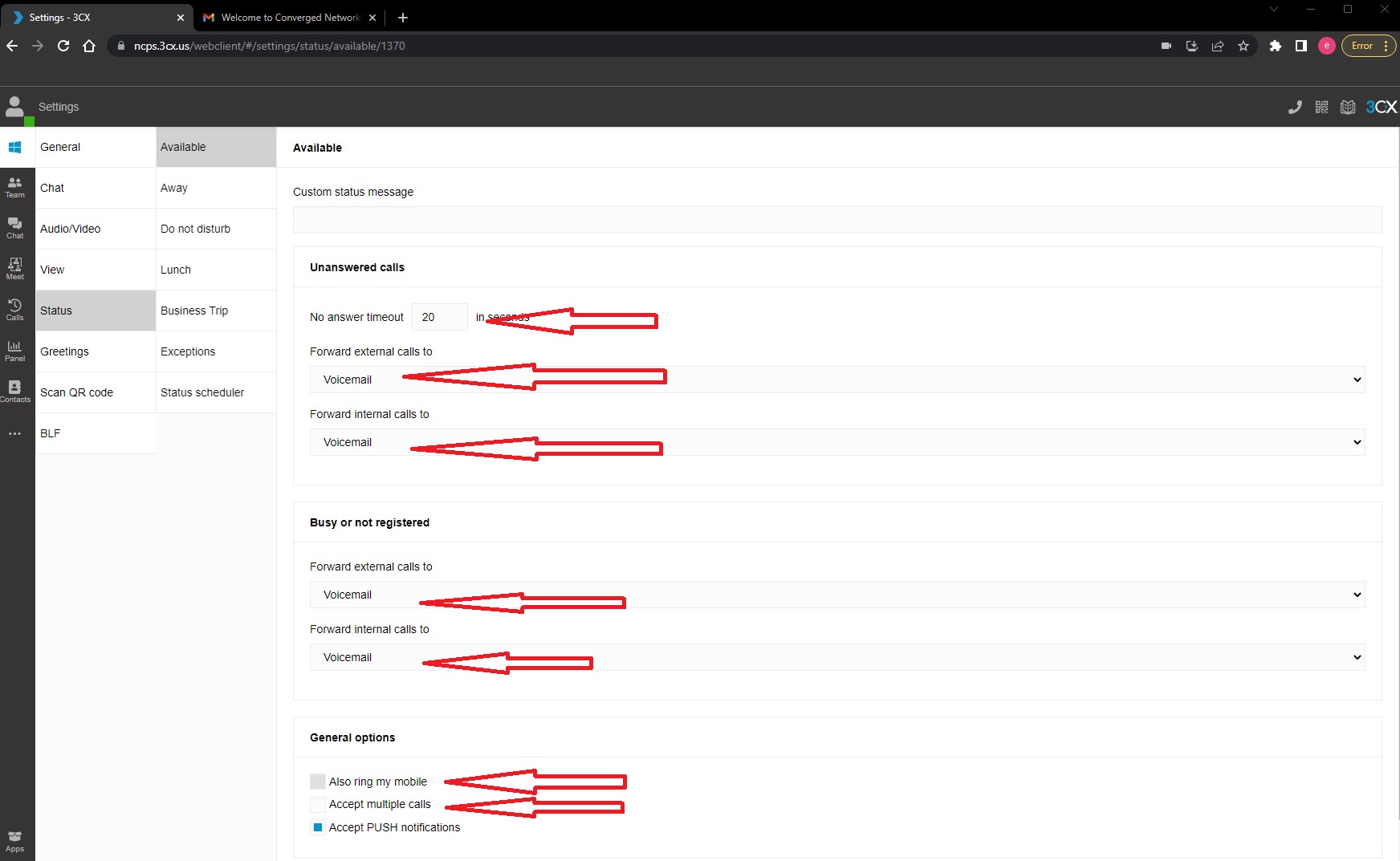
Continuing on from the image above the last one:
Green Square - This lets you record a greeting from your computer then you may select it for the available statuses. This will call your classroom/office phone which you will need to pick up and then record at the prompt.
Yellow Square - This is where the BLF is. It lets you set the buttons on top of the phone to be speed dials. Just select BLF then pick a room/extension you want to be saved. Example Below.